HOW TO PRINT ORIGINAL KITS
Luntanオリジナルキットのプリント方法
Luntanのオリジナルキットは、PCからはもちろん、スマートフォンからでも、
ご家庭でお使いのプリンターで気軽に印刷をしてお楽しみいただけます。
ご家庭でお使いのプリンターで気軽に印刷をしてお楽しみいただけます。
※ファイルはPDF形式となっており、
ファイルを開くには最新のAdobe Acrobat Readerが必要です。
1 PDFを開いて
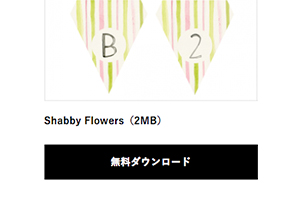
2 ご家庭のプリンターで印刷
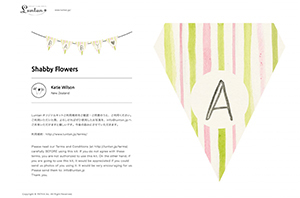
3 自由に切り取って使えます!

印刷のコツ TURTORIAL & TIPS
印刷サイズを検討してみる
寝相アートでキットを使用する場合は、赤ちゃんの大きさによって印刷サイズを変えてみてください。ガーランドの場合、新生児〜2ヶ月は倍率を50%で印刷したほうがバランス良く配置できます。50%で印刷したい場合は、「2ページを1枚に印刷する」設定を行うと紙も節約できておすすめです。ハーフバースデーや1歳の誕生日は100%がぴったり。ちなみに100%以上の拡大印刷をしてしまうと、ぼやけてしまうのでやめましょう。
レーザープリンターでクリアに
ご家庭のインクジェッットプリンターで色ムラが出てしまう場合、コンビニのコピー機で印刷するのがおすすめです。LuntanオリジナルキットのPDFをUSBスティックメモリやSDカードなどに保存して、コンビニのコピー機に挿すだけ。コンビニのコピー機はレーザープリンターなので、よりクリアに印刷することができます。
参考:コンビニでUSBメモリから資料を印刷できるんだ!
紙にこだわってみる
Luntanオリジナルキットの中で背景色がないものは、お好きな色紙に印刷し楽しむこともできます。また、同じ白い紙でも紙質が違うとだいぶ印象が変わります。
印刷方法 TURTORIAL & TIPS
スマートフォンから印刷する
iPhoneやiPadでは、特別なアプリを使用しなくてもプリンターに直接データを飛ばせる「AirPrint」という機能が搭載されています。こちらを参照いただき、ぜひスマートフォンでもLuntanのKitをお楽しみください。
※プリンターがWiFi対応であり、プリンターとiPhone,iPadがWiFi回線に接続している事が必要です(お使いのプリンターの設定をご確認ください)。
※Androidでは、お使いのメーカーが独自に提供している専用の印刷アプリを使用して印刷するのが便利です。こちらの「プリンターのアプリを使う」項目を別途ご参照ください。
※プリンターの設定自体がご不明な場合には、お買い求めのメーカーのヘルプページをご参照ください。
参考:iPhoneからプリンターに直接印刷するには
※Androidでは、お使いのメーカーが独自に提供している専用の印刷アプリを使用して印刷するのが便利です。こちらの「プリンターのアプリを使う」項目を別途ご参照ください。
※プリンターの設定自体がご不明な場合には、お買い求めのメーカーのヘルプページをご参照ください。
参考:iPhoneからプリンターに直接印刷するには
PCから印刷する
Windowsの場合
1.
印刷する項目を開きます。
2.
画面の右端からスワイプし、[デバイス]、[印刷] の順にタップします (マウスを使っている場合は、画面の右下隅をポイントし、マウス ポインターを上へ移動して、[デバイス]、[印刷] の順にクリックします)。
※[このアプリでは印刷できません。]というメッセージが表示されたら、そのアプリは印刷をサポートしていません。
※[このアプリでは印刷できません。]というメッセージが表示されたら、そのアプリは印刷をサポートしていません。
3.
一覧からプリンターを選択します。プレビュー ウィンドウに、部数や印刷の向きと共に印刷する写真のプレビューが表示されます。
4.
使用するプリンターを検出できない場合は、追加できます。詳細については、「プリンターをインストールする」を参照してください。これ以外の機能については、[その他の設定] をタップまたはクリックします。[その他の設定] のオプションはプリンターによって異なります。一般に、用紙の種類、ページのレイアウト、用紙の方向などの出力設定を変更できます。表示されるオプションは、プリンターの製造元が提供しています。
5.
設定が完了したら、[印刷] をタップまたはクリックします。
引用元:Windowsヘルプ(印刷方法)
※Windows8.1、WindowsRT 8.1製品の印刷方法を抜粋しております。Windows9以降、Windows7以下のプリント方法はMiceosoftのヘルプを別途参照ください。
※プリンターの設定自体がご不明な場合には、お買い求めのメーカーのヘルプページをご参照ください。
※Windows8.1、WindowsRT 8.1製品の印刷方法を抜粋しております。Windows9以降、Windows7以下のプリント方法はMiceosoftのヘルプを別途参照ください。
※プリンターの設定自体がご不明な場合には、お買い求めのメーカーのヘルプページをご参照ください。
Macの場合
1.
プリントする対象を開いて、「ファイル」メニューから「プリント」を選択するか、「command + P」キーを押します。
2.
「プリンタ」ポップアップメニューから、お使いのプリンタを選択します。このメニューには、近くのプリンタが一覧表示されます。場合によっては、プリンタがこのメニューに表示されるまで、時間がかかることもあります。
3.
必要に応じて、印刷部数など、表示されるほかの設定を変更します。 「詳細を表示」をクリックすると、お使いのプリンタまたは App でサポートされているほかの設定項目が表示されます。表示される設定項目は、お使いのプリンタや App によって異なります。「詳細を隠す」をクリックすると、よく使われる設定項目だけが表示されます。
4.
プリントジョブをプリントキューに送るには、「プリント」をクリックします。
引用元:Macからプリントする
※プリンターの設定自体がご不明な場合には、お買い求めのメーカーのヘルプページをご参照ください。
※プリンターの設定自体がご不明な場合には、お買い求めのメーカーのヘルプページをご参照ください。





